Quicktime Player For Mac 10.11.6
For various of reasons, people usually need to record audio on computer. For instance, you wish to record and save the music you like, get a copy of live audio course for studying later, save the important dialogues in voice conference, record your own sound from microphone in audio calls, etc. Unlike Windows platform on which users can adopt the default Sound Recorder, Mac users need to look for suitable third-party tool to make audio recordings. However, with the release of Mac’s new operating system, many tools are not working anymore, so this article will recommend the effective Mac OS X El Capitan audio recorder.
QuickTime Player 7 supports older media formats, such as QTVR, interactive QuickTime movies, and MIDI. Download QuickTime for Mac now from Softonic: 100% safe and virus free. Download QuickTime Player 7 for Mac OS X v10.6.3 QuickTime Player 7 supports older media formats, such as QTVR, interactive QuickTime movies, and MIDI files. It also accepts QuickTime 7 Pro registration codes, which turn on QuickTime Pro functions. QuickTime Player for Mac. Compatibility: Mac OS X 10.6.6 or above. QuickTime Player, bundled with the Mac operating system, is Apple's flagship software. It ensures you to view Internet video, HD movie trailers, and personal media. This best media player for Mac is slick and easy to use.
Despite the enquiry of supporting audio recording, a satisfied audio recorder should also output lossless audio file, support mainstream formats, easy to operate, work stable, etc. To save your time and effort, this article picks the qualified programs for you can record any sound with ease.
Ideal Methods to Record Audio on Mac OS X El Capitan
1. Apowersoft Audio Recorder for Mac
This program is capable of recording streaming music, Internet radio shows, mic voice, voice conversations, web video dialogues in MP3, M4A, WAV and others formats. Besides, it is equipped with scheduler for recording sound at any fixed time automatically when you are busy with other things. According to you need, you are allowed to record audio in high or medium quality. Ok, let’s get to know the steps to record audio using this tool on Mac OS X 10.11.
- Download Mac audio recorder and install it.
- Configure some settings before recording an audio. Click “Audio source”, and then select “System sound”, “Microphone” or “System Sound and Microphone” at your will. Then, click the “Settings” button on the left bottom of interface, and open “Record Settings” tab for customizing the output format.
- Hit “Record” icon, then play the audio or speak through mic. It will then start recording audio properly.
- To end the process, you can hit the “Record” button again, and the recorded file will display on the interface.
- Right click on the file, more options include “Play”, “Edit”, “Rename” and “Identify” can be achieved.
Quicktime Player Update For Mac
Though this Mac OS X El Capitan audio recorder is able to record audio in different formats, it also has an inlaid audio converter that allows to turn recorded audio to other formats for playing on any player and device smoothly. Choose “Tools” – “Audio Converter”, and hit the plus icon to import files. After that, select the quality and target format and start to convert right away. When conversion completes, the notification will pop up for you to locate the converted audio.
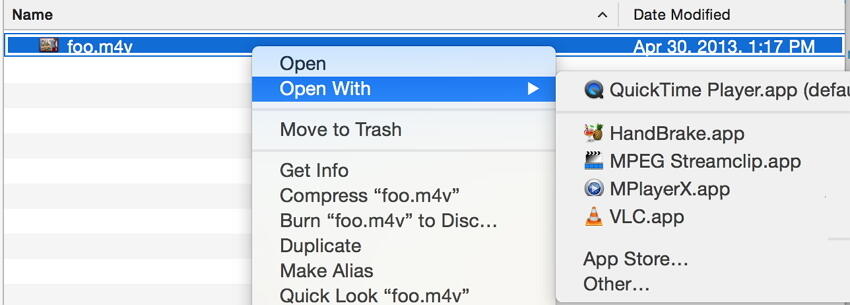
2. Leawo Music Recorder for Mac
Leawo Music Recorder is another software that lets you record voice on Mac OS X El Capitan efficiently. As its name reveals, it is mainly used for recording songs from music sites like Pandora, MySpace, Spotify, Apple Music, MTV and others. Since it has the advanced technology, anything you can hear will be recorded in 1:1 quality. After recording, you are supported to add songs to iTunes within a few of clicks. Then, it is convenient to transfer your loved songs to iPhone, iPad and iPod.
The operation of recording sound using the software is similar to the above mentioned software. The first thing is to choose mic icon on the interface for adjusting the audio source in setting menu. Then, you need to play the music and click red icon to record it. Later, click “Stop” icon once done. And if you wish to record audio at the specific time, it is suggested to take advantage of “Task Scheduler” function. Follow the steps below:
- Click the mic icon on the screen, then a window will show up.
- Tap “Scheduler”, tick the box before “Task Scheduler” option.
- Set the “Start time” and “Recording Duration”, click “OK” to apply the settings.
- When time is up, the recording will be started as you can see the music notes moving on the interface.
- On the left panel, choose “Library” – “Recently recording” to check the recorded audio. To manage the files easily, you can create playlists as you desire.
In order to play the music with your phone and portable player, just right-click on the file in the “Library”, then choose “Add to iTunes”. The iTunes app will open automatically, and the transferring begins at the same time. Next, plug your device into Mac to sync the music data. Afterwards, you can play music wherever you want.
Above are the two ways which helps to record audio on Mac OS X El Capitan by sparing no effort. Except audio recording, Apowersoft Audio Recorder for Mac offers more additional functions which let you create ringtone, edit audio files, and edit music information. Leawo Music Recorder for Mac provides less functions and its UI is so intuitive. To sum up, Apowersoft Audio Recorder for Mac would be the better choice.
Related posts:
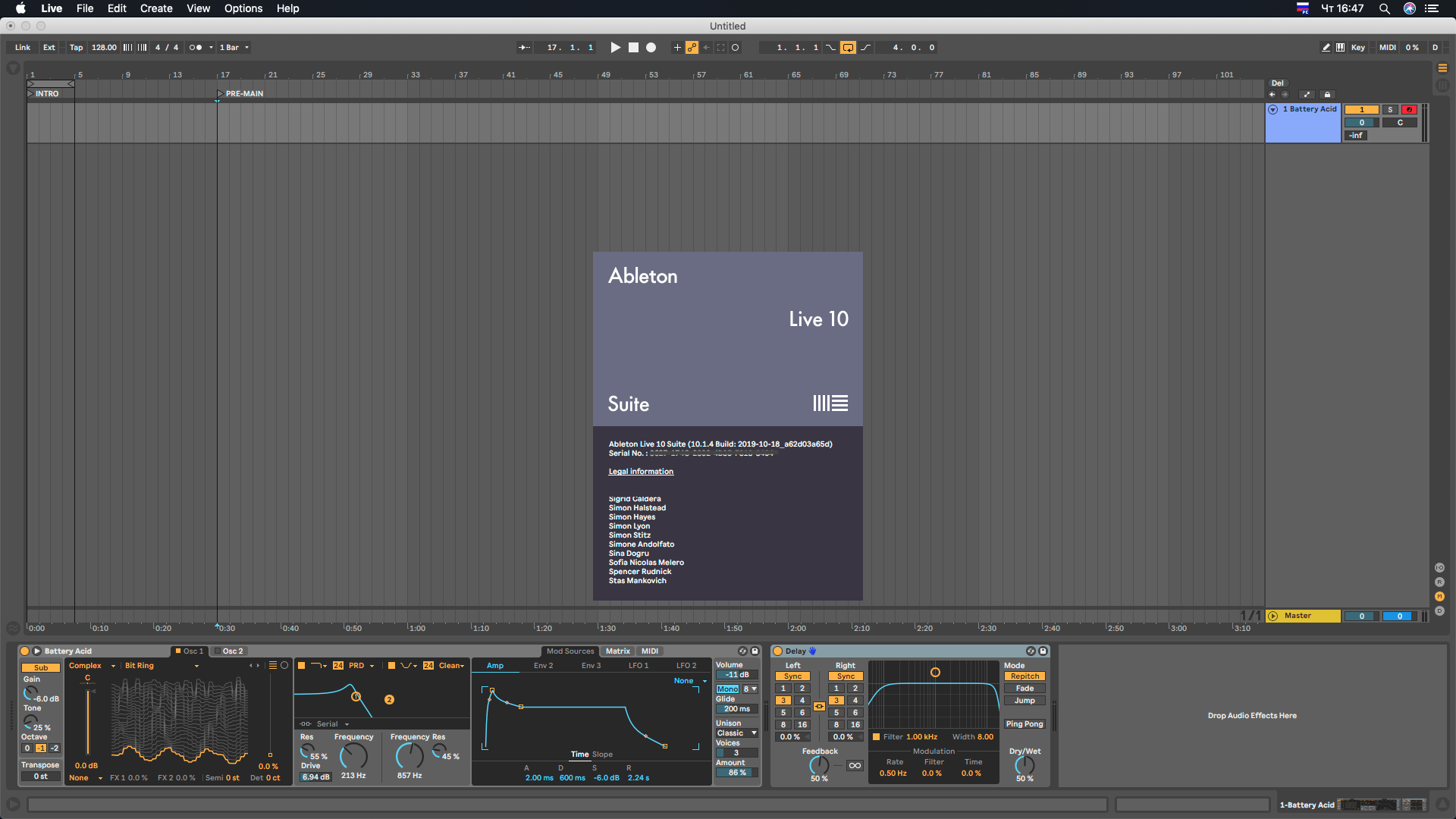
It can be extremely annoying when you encounter a common file format like MOV and end up in 'fail to open' situation in QuickTime. If you are a QuickTime user trying to open MOV files here, we'll provide you some solutions to QuickTime not playing/recognizing MOV problem.
Part 1. QuickTime Won't Play An MOV File - Possible Reasons
As Apple's proprietary media player, QuickTime is distributed in free basic versions for Mac and Windows systems. Apple developed MOV as a digital video format that works natively with QuickTime. Although an MOV file may be compatible with QuickTime, it may still fail to load in the QuickTime player for the following various reasons:
Software Update
If QuickTime fails to play your MOV file, then it is possible that your application is obsolete and no longer supported. The media player may not be able to read the digital video because the technology that was used to encode it was recently developed. When in that condition, make sure to update your QuickTime player to the newest version.
Media Encoding
If your MOV file fails to load in other media players besides QuickTime (e.g. iTunes, VLC, GOM Player, Zoom Player), then the asset is probably corrupt. Since the digital video was not properly encoded in the first place, it cannot be read by QuickTime ( or any other supported application) even it is a compatible format.
Filename Accuracy
A file extension reveals what type of data is contained in a file, it also indicates which type of software should open the file. But since file extensions can be easily edited, they may not always be accurately assigned to files. As a result, your MOV file may not load in QuickTime because it has been misidentified as a digital video that is compatible with the application. But free tools like MediaInfo and FileAlyzer can analyze a problematic file's properties and confirm if it is using the right file extension. Some free tools like MediaInfo and FileAlyzer can analyze a problematic file's properties and confirm if it is using the right file extension.
Codec Support
Digital videos like MOV files are all products of compression. During compression, multiple streams of audio and video tracks are written with a special algorithm called a codec. If your MOV file fails to load in QuickTime, then it is possible that your system is not equipped to read the digital video's codecs.
Part 2. Easiest Solution to Solve QuickTime Won't Play MOV Video
In fact, only MOV file encoded with MPEG-4 or H.264 video and AAC audio is supported by QuickTime. If your MOV files are encoded with other video or audio codecs, QuickTime will refuse to play them. If QuickTime player MOV files playing back issue is caused due to unsupported codec issue, you can either use QuickTime's open architecture, third-party developers to create components or plug-in to QuickTime. Or you can try other third-party players like VLC to play MOV files.
If you don't want to install third-party tools and looking for a simple way to fix this issue, you can use a third-party video conversion application like EaseFab Video Converter for Mac to transcode MOV to QuickTime player compatible H.264 MOV, MP4 or M4V format. Besides converting MOV to QuickTime, the program also helps converting MOV files to iTunes supported file formats for syncing to iPhone 11/iPhone X, iPad Air/iPad Pro, iPod, Apple TV, etc.
For Windows users, you can get the job easily completed by downloading EaseFab Video Converter for Windows. Now just download the right version according your computer OS and follow the tutorial below to start the conversion.
Step 1: Add files
Drag the video files you want to convert to the video files list (Mac Video Converter supports batch conversion, so you can import multiple files at a time). You can also click the Add Video button to browse your Mac hard drive and add the MOV video files you want to convert to the program.
Step 2: Select an output file
Click Profile (located below where your files are displayed) and select the format you want from the drop-down list. Just below Profile is Output, here you can browse your computer for a better destination folder to save your converted movies. As you see, all regular video and audio formats like MP4, MOV, MKV, WMV, AVI, FLV, MP3, WMA, WAV, M4A, etc. are provided. Here you're suggested to select MOV (encoded with H.264 codec) as the output format.
Step 3: Start the conversion
Once you've selected the output file format you want, you're ready to rip. Simply click the Convert button to let the software start converting your movie files. The ripping time depends on the quality and duration of the output movie. Wait for the conversion to be done and click Open to get the converted video files.

Part 3. How to Fix Corrupt MOV Which Can't be Played on QuickTime
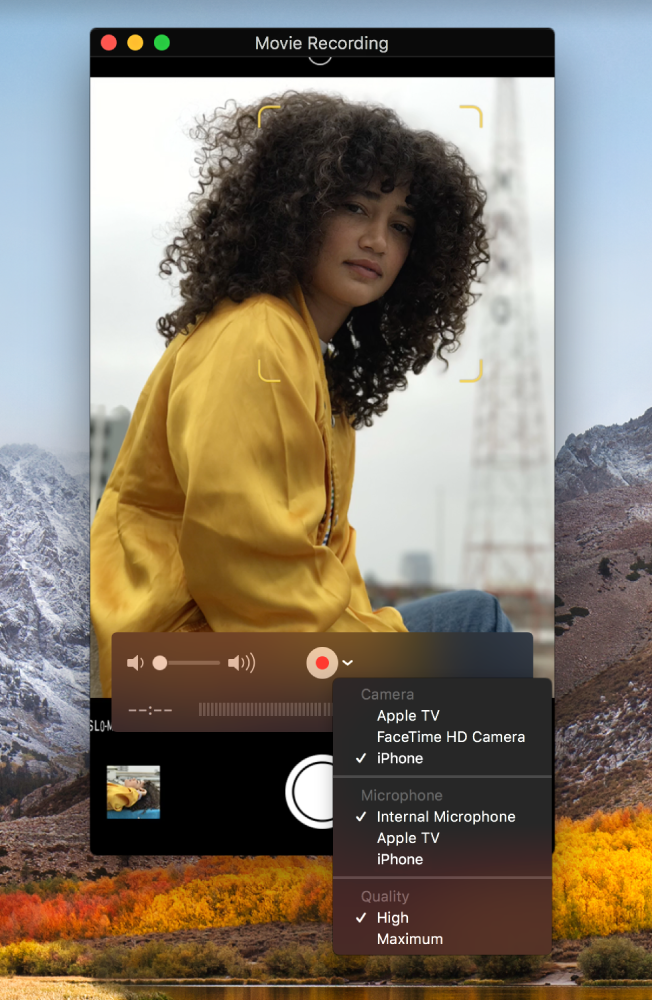
There is another situation is that MOV file could be empty if import or conversion terminated prematurely before data could be copied to a newly created target file. Missing EOF might prevet file from opening. Video data rate less than minimum required to create key frames might display as black screen or video codec might not be supported. Corrupted playback in/out points in file might indicate file is empty in the Inspector even though Finder may indicate data is stored in the container. If your MOV files whatever recorded with digital camera or downloaded from website or received from others encoded with QuickTime incompatible video or audio codec, you will encounter cannot play MOV on QuickTime or QuickTime only play MOV with audio but no video.
In this situation, the MOV file is probabaly damaged or corrupted. Feel frustrated? Don't worry! The VLC player offers the option to automatically repair damaged files with an .AVI extension, considering that in this case we have videos in .Mov format, we will need to use the VLC function to convert the format to .AVI and thus the player can perform the automatic repairs.
Step 1. Open VLC and click on Media
Quicktime Player For Mac 10.11.6
This will open the format conversion tool.
Step 2. Add a corrupted video
Here you will have the option to add the damaged file that you will convert to .AVI, once added the file click on Convert / Save
Step 3. Choose settings
Choose a Codec and set a location for your video and click on 'Start'.
Quicktime Player For Windows 10 Free
Step 4. Open VLC and click on 'Preferences'
You can find the Preferences option in the drop-down menu of 'Tools' or by pressing Ctrl + P
Step 5. Select 'Always fix' in the 'Damaged or incomplete AVI File' option
This option is located in the Input / Codecs section, once you have selected the Always Fix option, click on 'Save'