Prevent Hard Drive From Sleep Mac App
- Prevent Mac Sleep
- Prevent Hard Drive From Sleep Mac Application
- Prevent Hard Drive From Sleep Mac Apps
Summary :
You may notice that your hard disk turns off after a specific period of inactivity. This setting is configured using the “Turn off hard disk after” setting in Power Options. This post written by MiniTool will help you prevent hard disk from going to sleep on Windows 10.
- Specify sleep and wake settings for a Mac desktop computer. On your Mac, choose Apple menu System Preferences, then click Energy Saver. Do any of the following: Set your Mac to go to sleep and wake up at a specific time: Click Schedule in the bottom-right corner, then select the options you want to use. See Schedule your Mac desktop computer.
- Prevent hard drives from entering sleep mode by automatically creating empty text documents at a given time interval using this simple app What's new in NoSleepHD 2.0: Monitor multiple drives at once.
Prevent Hard Disk from Going to Sleep
While working, many users don't want to see their Mac go to sleep mode. Thus, this passage introduces some efficient ways to prevent Mac from sleeping.
If you configure the “Turn off hard disk after” setting in Power Options, then you can set the specified time (inactive) and then the hard disk will power off. This is done to save battery and thus extend the battery life of your PC.
This setting does not affect the SSD, and once the system resumes from sleep, it will take some time for you to turn on the hard drive before you can access it.
However, you don't want the external hard disk or USB to go to sleep, so don't worry because you can configure each drive or USB to go to sleep or not to go to sleep after a specified time if the PC is idle. The next part is about the methods.
Method 1: Change Plan Settings

First, you can change the power plan. The steps are as follows:
Step 1: Type Control Panel in the Search box, then navigate to Power Options.
Step 2: Next to your currently selected power plan, click the Change plan settings option.
Step 3: Then click the Change advanced power settings link at the bottom.
Step 4: Then you can see the Turn off hard disk after option. You need to change the settings for On battery and Plugged in to specify after how many minutes (of idle time) you want the hard disk to turn off.
Step 5: Click Apply and click OK. Then reboot your PC to save changes.
Then you can check if your hard disk still goes to sleep or not. If the issue persists, you can try the next method.
Method 2: Use Command Prompt
If it’s not successful to prevent hard disk from going to sleep by changing the Turn off hard disk after option. You can use Command Prompt. Here are the instructions.

Step 1: Type cmd in the Search box, right-click the fist result to choose Run as administrator to open Command Prompt.
Step 2: Type the following commands one by one and press Enter:
For “On Battery”: powercfg /SETDCVALUEINDEX SCHEME_CURRENT 0012ee47-9041-4b5d-9b77-535fba8b1442 6738e2c4-e8a5-4a42-b16a-e040e769756e seconds
For “Plugged in”: powercfg /SETACVALUEINDEX SCHEME_CURRENT 0012ee47-9041-4b5d-9b77-535fba8b1442 6738e2c4-e8a5-4a42-b16a-e040e769756e seconds
1. Replace seconds with how many seconds you want to turn off hard disk after PC inactivity.
2. Also, using 0 (zero) will be the same as “Never” and the default value is 1200 seconds (20 minutes).
Step 3: Close Command Prompt and restart your PC.
If you are bothered by external hard drive keeps disconnecting, just use MiniTool data recovery tool to rescue data and then take measures to fix this issue.
Final Words
To sum up, this post has introduced how to prevent external hard disk from sleeping Windows 10. If you have any better solution to do that, please share it in the comment zone.
After recently upgrading my Plex Windows 10 machine, I had an issue where I couldn’t prevent hard drives from going to sleep on that system. After the system restarted, a few hours later I would get an email from Stablebit Scanner indicating that one or more of my drives were no longer connected.
With the exception of the system drive, all other drives connected to the system were USB-connected external hard drives. I couldn’t connect to the drives, and the lights on the drive casing indicated that they were in sleep mode.
I hadn’t experienced anything like this since I setup the system over one year ago. After some investigation I found out that there are actually several settings, in two locations, in Windows 10 that I needed to change in order to prevent the hard drives from going to sleep.
I detail the steps below.
Changing the power plan
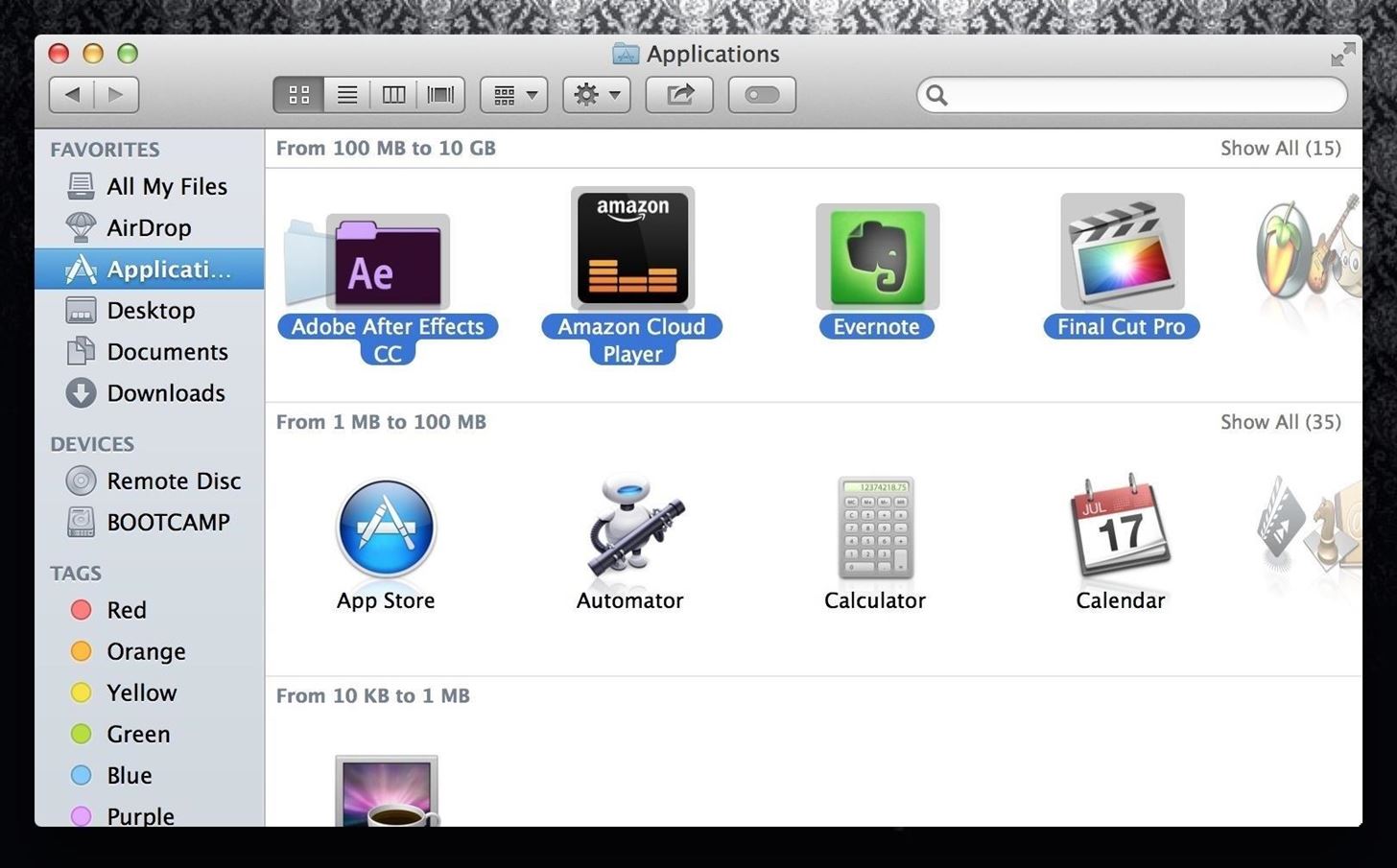
The first setting I had to change was the USB suspend setting in the Windows 10 power options. This does require an administrator to change, but you will be prompted to enter the administrator password if you are logged in as a standard user.
- Click Start->Settings->System->Power & Sleep to display the options to change the power and sleep settings.
- Click the Additional power settings link under Related power settings. The Power Options window will appear.
- From this window, Click the Change plan settings link beside the power plan you wish to change.
- From the power plan window, click the Change settings that are currently unavailable link, and enter the administrator password when prompted.
- Click the Change advanced power settings link to display all the power options for the plan.
- From the power plan window, click the Change settings that are currently unavailable link, and enter the administrator password when prompted.
- Expand the USB settings and then the USB selective suspend setting option.
- Change the Setting value to Disabled.
Disabling the suspend setting in the Power Options for Windows 10.
USB controller device settings
While I thought changing the USB suspend option would solve my problem, the USB-connected hard drives still were put to sleep by Windows 10. At this point, I decided that there must be another setting that caused this problem. After a bit more research online, I did find something that led me to the setting that solved the issue – disabling the ability for Windows 10 to turn off the device from the USB controller settings.
To make these changes, you can use the following steps:
Prevent Mac Sleep

Prevent Hard Drive From Sleep Mac Application
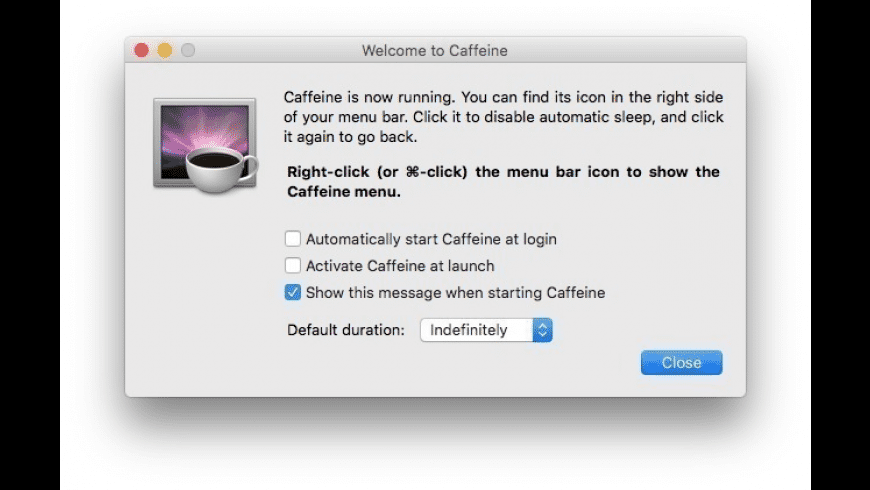
- Click Start and then type computer management. When Computer Management appears in the search results, right-click it and then select Run as administrator.
- Enter the administrator password and click the Yes button to open the Computer Management window.
- In that window, click Device Manager to display a list of all the devices installed on your system, organized in various categories.
- From the list of categories on the right, click the Universal Serial Bus controllers category to display all the devices in that category.
- Right-click each item in the list, and the select Properties from the context menu that appears. A properties dialog will appear.
- If the properties windows contains a Power management tab, then click that tab. If it doesn’t, then close the window and repeat the previous step for the next device in the list.
- In the Power management tab, uncheck the Allow the computer to turn off this device to save power option.
- Click the OK button to save the changes.
- Repeat steps 5 to 8 for each device under the Universal Serial Bus controllers category.
The USB Hub power management properties with turn off device option turned off.
Prevent Hard Drive From Sleep Mac Apps
With these two settings set to prevent hard drives from going to sleep in Window 10, you shouldn’t have an issue with any USB-connected hard drives from being disconnected.