Install Gvlk Key Kmspico 10
To install a public KMS key on your computer or server. Install Gvlk Key Kmspico. R2 ISO Activator is given. This will activates the Windows permanently. Free Download the official Windows 8 activator KMSpico 10.2.0 now to activate all editions of Windows 8, 8.1 and 10. The KMS infrastructure is very simple: install Volume Activation Services role on Windows Server, add your KMS Host Key (from Microsoft Volume Licensing Service Center), and activate your corporate KMS server on Microsoft (perform this only once). After that, your enterprise KMS clients can send activation requests to the KMS server. These are keys, which can be used to activate a product with py-kms (note this keys are provided officially by Microsoft).py-kms will not reject any of your keys, instead the product will often revalidate the given key - and sometimes even reject it by itself (often due too many uses - in that case try to use an other one).
Install Gvlk Key Kmspico 10 Download

| Windows.10.and.Office.2016.gVLK |
| ##################################################################### |
| # Install/Uninstall keys # |
| ##################################################################### |
| 1.) Uninstall the current product by entering the “uninstall product key” extension: |
| slmgr.vbs /upk |
| 2.) Install the key that you obtained above for “Windows Srv 2012R2 DataCtr/Std KMS for Windows 10” |
| slmgr.vbs /ipk <25-digit-key-goes-here> |
| 3.) Verify that the key took by executing a Detailed License View: |
| slmgr.vbs /dlv |
| 4.) Last step is to activate it against the server |
| cscript slmgr.vbs /skms keyserver.yourcompany.com |
| ##################################################################### |
| # technet.microsoft.com/en-us/library/jj612867.aspx?lc=1033 # |
| ##################################################################### |
| Windows 10 Professional W269N-WFGWX-YVC9B-4J6C9-T83GX |
| Windows 10 Professional N MH37W-N47XK-V7XM9-C7227-GCQG9 |
| Windows 10 Education NW6C2-QMPVW-D7KKK-3GKT6-VCFB2 |
| Windows 10 Education N 2WH4N-8QGBV-H22JP-CT43Q-MDWWJ |
| Windows 10 Enterprise NPPR9-FWDCX-D2C8J-H872K-2YT43 |
| Windows 10 Enterprise N DPH2V-TTNVB-4X9Q3-TJR4H-KHJW4 |
| Windows 10 Enterprise N G (Goverment Edition) 44RPN-FTY23-9VTTB-MP9BX-T84FV |
| Windows 10 Enterprise 2015 LTSB WNMTR-4C88C-JK8YV-HQ7T2-76DF9 |
| Windows 10 Enterprise 2015 LTSB N 2F77B-TNFGY-69QQF-B8YKP-D69TJ |
| Windows 10 Education NW6C2-QMPVW-D7KKK-3GKT6-VCFB2 |
| Windows 10 Education N 2WH4N-8QGBV-H22JP-CT43Q-MDWWJ |
| Windows 10 PPIPRO (Surface Hub Edition) XKCNC-J26Q9-KFHD2-FKTHY-KD72Y |
| Windows 10 Home - TX9XD-98N7V-6WMQ6-BX7FG-H8Q99 |
| Windows 10 Home N - 3KHY7-WNT83-DGQKR-F7HPR-844BM |
| Windows 10 Home Single Language - 7HNRX-D7KGG-3K4RQ-4WPJ4-YTDFH |
| Windows 10 Home Country Specific - PVMJN-6DFY6-9CCP6-7BKTT-D3WVR |
| ###################################################################### |
| # Office activation steps # |
| ##################################################################### |
| 1.) CD Program FilesMicrosoft OfficeOffice16 |
| (If you are using 32-bit MS Office version installed on 64-bit Windows, you need give this command: |
| CD Program Files (x86)Microsoft OfficeOffice16 ) |
| 2.) Specify names of server: cscript ospp.vbs /sethst:kms01.yourdomain.com |
| 3.) Activate the product: |
| cscript ospp.vbs /act |
| You can get the present status of activation using this command: |
| cscript ospp.vbs /dstatusall |
| Office Professional Plus 2016 - XQNVK-8JYDB-WJ9W3-YJ8YR-WFG99 |
| Office Standard 2016 - JNRGM-WHDWX-FJJG3-K47QV-DRTFM |
| Project Professional 2016 - YG9NW-3K39V-2T3HJ-93F3Q-G83KT |
| Project Standard 2016 - GNFHQ-F6YQM-KQDGJ-327XX-KQBVC |
| Visio Professional 2016 - PD3PC-RHNGV-FXJ29-8JK7D-RJRJK |
| Visio Standard 2016 - 7WHWN-4T7MP-G96JF-G33KR-W8GF4 |
| Access 2016 - GNH9Y-D2J4T-FJHGG-QRVH7-QPFDW |
| Excel 2016 - 9C2PK-NWTVB-JMPW8-BFT28-7FTBF |
| OneNote 2016 - DR92N-9HTF2-97XKM-XW2WJ-XW3J6 |
| Outlook 2016 - R69KK-NTPKF-7M3Q4-QYBHW-6MT9B |
| PowerPoint 2016 - J7MQP-HNJ4Y-WJ7YM-PFYGF-BY6C6 |
| Publisher 2016 - F47MM-N3XJP-TQXJ9-BP99D-8K837 |
| Skype for Business 2016 - 869NQ-FJ69K-466HW-QYCP2-DDBV6 |
| Word 2016 - WXY84-JN2Q9-RBCCQ-3Q3J3-3PFJ6 |
| MS Office edition XQNVK-8JYDB-WJ9W3-YJ8YR-WFG99 |
You can use the Volume Activation Management Tool (VAMT) to install Generic Volume License Key (GVLK), or KMS client, product keys. For example, if you are converting a MAK-activated product to KMS activation.
Install Gvlk Key Kmspico
Note By default, volume license editions of Windows Vista, Windows® 7, Windows 8, Windows 10, Windows Server 2008, Windows Server 2008 R2, Windows Server® 2012, and Microsoft® Office 2010 use KMS for activation. GVLKs are already installed in volume license editions of these products.
To install a KMS Client key
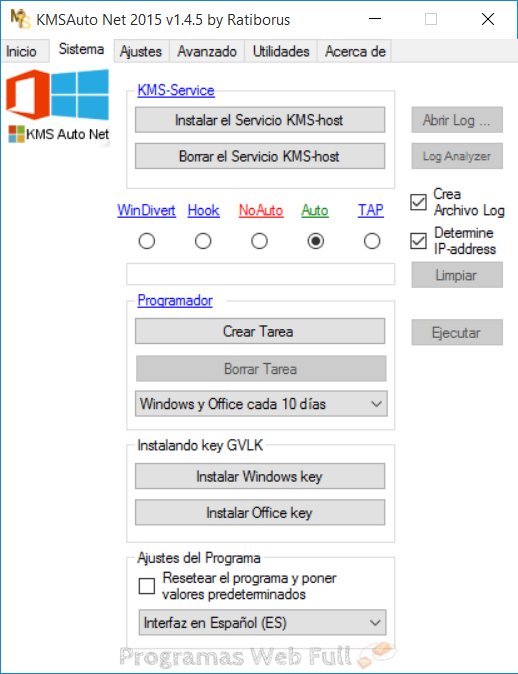
Install Gvlk Key Kmspico 10.2.0
Open VAMT.
In the left-side pane click Products to open the product list view in the center pane.
In the products list view in the center pane, select the products that need to have GVLKs installed. You can use the Filter function to narrow your search for computers by clicking Filter in the right-side pane to open the Filter Products dialog box.
In the Filter Products dialog box, you can filter the list by computer name, product name, product key type, license status, or by any combination of these options.
- To filter the list by computer name, enter a name in the Computer Name box.
- To filter the list by Product Name, Product Key Type, or License Status, click the list you want to use for the filter and select an option. If necessary, click clear all filters to create a new filter.
Click Filter. VAMT displays the filtered list in the center pane.
Click Install product key in the Selected Items menu in the right-side pane to display the Install Product Key dialog box.
The Install Product Key dialog box displays the keys that are available to be installed.
Select the Automatically select an AD or KMS client key option and then click Install Key.
VAMT displays the Installing product key dialog box while it attempts to install the product key for the selected products. When the process is finished, the status appears in the Action Status column of the dialog box. Click Close to close the dialog box. You can also click the Automatically close when done check box when the dialog box appears.
The same status is shown under the Status of Last Action column in the product list view in the center pane.