Erio Connection Usb Modem Direct Driver
About the AirCard USB Modem The Sierra Wireless AirCard ® USB Modem enables you to connect to the Internet, send and receive email, connect to a corporate network or virtual private network (VPN), or view streaming video without the need for a network cable. The AirCard USB Modem connects to a Type A USB port on your computer. Compass travel & tours. Erio Connection Usb Modem Direct Driver Download Winchester Serial Number Search Engine Zz Top Greatest Hits Torrent Download Crystal Reports 2008 Product Keycode.
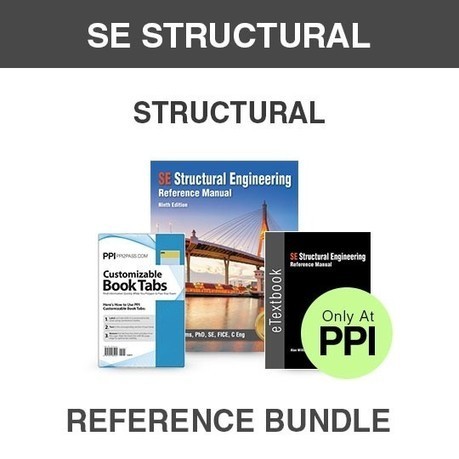

1
10/18/2019
Direct Wire
with CIA
Modem
Contents
Direct Wire with CIA Modem
....................................................................
1
Things needed:
..............................................................................
2
Connecting the
15p/20p and family equivalents
....................................................
2
Connecting to the 40/50p/128bp/250bp and family equivalents
........................................
5
Troubleshooting Direct Connect with the Modem
..................................................
8
Metering the voltages on the cable
...................................................
8
Timing
..........................................................................
8
Modem
.........................................................................
8
USB Adapters
....................................................................
8
Making your own WATELCO Cable
............................................................
9
2
10/18/2019
Hardware and Software Needed
1.
Watelco cable (cable is grey with flying leads on it. Colors are red, black, green and yellow) comes with
the CIA modem
2.
Current release of compass
3.
Cia modem
4.
Usb to serial adapter if comport is not available on the computer.
Make sure that all phone lines are disconnected from the panel before following
these steps
Connecting
the
15p/20p and family equivalents
1.
Connect the Watelco
cable to the panel
as follows:
•
Red
to
tip
•
Green
to ring
•
Black to Aux Negative
or to an alternate power source
•
Yel
low
to Aux Positive
or to an alternate power source
Yellow and Black can be ran to an alternate power source that gives an output of 13.5vdc.
Make sure that the Watelco
cable is connected
into the
‘LINE’
section of the modem
3
10/18/2019
2.
Open compass and
select
the appropriate customer. Once i
n the account go to
‘tools’
, then
select
‘communication’
.
3.
The
‘compass communications’
screen will be displayed
. Click on
‘connect’
at the bottom left of the
screen.
4
10/18/2019
4.
When the
‘communications’
screen
is displayed
choose
‘initiate from Telco’
. Choose the appropriate
connection
method
:
•
‘Use Account
CSID
’
if it’s been connected to before
•
‘First
Time
Communication’
if this is the first time or the panel is default.
The
‘
Account # I
n Panel
’
option i
s used when the account number in compass
matches
the account
number in the panel.
5.
Click
‘Connect
’
6.
At th
e keypad start the panel by pressing
the
‘
Installer code # 1
’.
•
After
you enter
this syntax
“Modem Com
” or
“CC”
will come up on the keypad
and y
ou will then
hear the panel go off hook.
•
The modem will give the hand shake tone and you will then hear the panel send its hand shake.
Once connected those tones will stop if you have the
‘Off after connect’
selected in the modem
setup.
7.
If the connection does not work try to change the programming in the panel:
•
*96
- defaults the CSID and the Account number
•
*43
- enter in the account number
•
*48
-needs to be a 7 for 4 digit CID
•
Try connection again
5
10/18/2019
Connecting to the 40/50p/128bp/250bp and family equivalent
s
1.
Connect the Watelco cable to the panel as follows:
•
Red to tip
•
Green to ring
•
Black to Aux Negative or to an alternate power source
•
Yellow to Aux Positive or to an alternate power source
Yellow and Black can be ran to an alternate power source that gives an output of 13.5vdc.
Make sure that the Watelco cable is connected into the
‘LINE’
section of the modem
2.
Now open compass and open the appropriate customer. In the account go to
‘tools’
then select
‘communication’
.
6
10/18/2019
3.
The
‘compass
communications’
screen will be displayed. Click on
‘connect’
at the bottom left of the
screen.
7
10/18/2019
4.
When the
‘communications’
screen is displayed choose
‘initiate from Telco’
. Choose the appropriate
connection method:
•
‘Use Account
CSID
’
if it’s been connected to before
•
‘First
Time
Communication’
if this is the first time or the panel is default.
The
‘
Account # I
n Panel’
option is used when the account number in compass
matches
the account
number in the panel.
5.
Click
‘Connect’
6.
At
the keypad start the panel by pressing the ‘
Installer code # 1
’.
•
After you enter this syntax “Modem Com” or “CC” will come up on the keypad and you will then
hear the panel go off hook.
•
The modem will give the hand shake tone and you will then hear the panel send its hand shake.
Once connected those tones will stop if you have the
‘Off after connect’
selected in the modem
setup.
7.
If the connection does not work try ma
king changes in the programming:
•
*36
-default the CSID to do so enter the number 15 eight times
, you will then hear the
confirmation beep
•
*32
- enter the account number
•
*45
- need to be a 1 for 4 digit CID
•
Try the connection again
8
10/18/2019
Troubleshooting Direct Connect with the M
odem
Metering
the voltages on the cable
•
Black to Yellow = 13.5v
dc this will be the same voltage you will have on the aux power or alternate power
source
•
Red to Green= 13.5v
dc
•
If you are not reading the 13.5v
dc on red and green
, try disconnecting th
em
Remote desktop client for mac to linux. from the panel and meter again.
Should the voltage not be there but
you do read the 13.5v
dc on black and yellow then replace the cable.
Timing
•
Watch
the timing when pressing connect in compass
. Typically,
you
have 10
-15
seconds
between
pressing
connect in compass and pressing the “Installer Code #1” on the panels keypad.
•
If the panel and compass do not connect,
you will hear a long solid tone come from the modem
letting
you
know the connection failed.
•
If you are
not seeing “M
odem
Com
” or
“CC”
on the keypad make sure that the dialer is not active. The
panel will not go into
modem com if it’s trying to dial out. Also make sure that you are using the correct
installer code.
Modem
If you are getting the
‘U
nable
To Initialize
Modem!’
error
•
Check the cable going from the computer to the modem
•
Check to make sure the modem has proper power
•
Check usb adapter for power and proper setup
•
Add the modem to windows and try and communicate with it that way( If the query fails when adding the
modem to windows try a new rs232 cable or a new modem)
•
Lights on the front of the modem will not come on until a command is sent to set up communication.
USB Adapters
•
Verify the serial adapter driver is installed properly
•
Check what com port the adapter is emulating and then verify that it’s the same one added in compass
•
Check buffer settings for
that port. Make sure that the FIFO buffers are set to low. Some ports will let you
go to 1 and other will go as low as 8. Make sure its set to the lowest setting other than 0.
•
Use an approved usb to serial adapter.
•
Try changing the adapter to emulate a d
ifferent com port
•
Some usb
adapter
s will come with a set up assistant that you can change the com port settings.
Be
low is Honeywell’s official statement concerning the use of USB TO SERIAL adapters with Compass
downloader
:
“The Universal Serial Bus connection may be used in conjunction with 3rd party, USB to serial conversion products.
Honeywell only indirectly supports these applications, and has had success with the following:
1.
Keyspan
(tripplite)
: High Speed
USB Serial A
dapter for windows
Part number USA
-19HS
, this
unit has
been tested, and is appr
oved
for direct connect, via the 4100SM, and the CIA modem, when emulating
COM 1 -
COM 4.
9
10/18/2019
Making your own WATELCO Cable
If you do not have the Watelco cable you can make your own following the diagram below:
1.
Take a standard telephone cable with the RJ
-11 jacks on it, cut one end off
2.
Cut off the black and the yellow cable so you only have the Red and Green left
3.
On th
e red cable splice in the yellow wire along with a 150 Ohm
½ watt
resistor between
the Red and Yellow cable
4.
Then Take the Black cable and splice it in with the Green cable
5.
Now you can connect the cable to the panel following the steps at the beginning of
the
document
.
Erio Connection Usb Modem Direct Driver Windows 7
1
10/18/2019
Direct Wire
with CIA
Modem
Contents
Direct Wire with CIA Modem
....................................................................
1
Things needed:
..............................................................................
2
Connecting the
15p/20p and family equivalents
....................................................
2
Connecting to the 40/50p/128bp/250bp and family equivalents
........................................
5
Troubleshooting Direct Connect with the Modem
..................................................
8
Metering the voltages on the cable
...................................................
8
Timing
..........................................................................
8
Modem
.........................................................................
8
USB Adapters
....................................................................
8
Making your own WATELCO Cable
............................................................
9
2
10/18/2019
Hardware and Software Needed
1.
Watelco cable (cable is grey with flying leads on it. Colors are red, black, green and yellow) comes with
the CIA modem
2.
Current release of compass
3.
Cia modem
4.
Usb to serial adapter if comport is not available on the computer.
Make sure that all phone lines are disconnected from the panel before following
these steps
Connecting
the
15p/20p and family equivalents
1.
Connect the Watelco
cable to the panel
as follows:
•
Red
to
tip
•
Green
to ring
•
Black to Aux Negative
or to an alternate power source
•
Yel
low
to Aux Positive
or to an alternate power source
Yellow and Black can be ran to an alternate power source that gives an output of 13.5vdc.
Make sure that the Watelco
cable is connected
into the
‘LINE’
section of the modem
3
10/18/2019
2.
Open compass and
select
the appropriate customer. Once i
n the account go to
‘tools’
, then
select
‘communication’
.
3.
The
‘compass communications’
screen will be displayed
. Click on
‘connect’
at the bottom left of the
screen.
4
10/18/2019
4.
When the
‘communications’
screen
is displayed
choose
‘initiate from Telco’
. Choose the appropriate
connection
method
:
•
‘Use Account
CSID
’
if it’s been connected to before
•
‘First
Time
Communication’
if this is the first time or the panel is default.
The
‘
Account # I
n Panel
’
option i
s used when the account number in compass
matches
the account
number in the panel.
5.
Click
‘Connect
’
6.
At th
e keypad start the panel by pressing
the
‘
Installer code # 1
’.
•
After
you enter
this syntax
“Modem Com
” or
“CC”
will come up on the keypad
and y
ou will then
hear the panel go off hook.
•
The modem will give the hand shake tone and you will then hear the panel send its hand shake.
Once connected those tones will stop if you have the
‘Off after connect’
selected in the modem
setup.
7.
If the connection does not work try to change the programming in the panel:
•
*96
- defaults the CSID and the Account number
•
*43
- enter in the account number
•
*48
-needs to be a 7 for 4 digit CID
•
Try connection again
5
10/18/2019
Connecting to the 40/50p/128bp/250bp and family equivalent
s
1.
Connect the Watelco cable to the panel as follows:
•
Red to tip
•
Green to ring
•
Black to Aux Negative or to an alternate power source
•
Yellow to Aux Positive or to an alternate power source
Yellow and Black can be ran to an alternate power source that gives an output of 13.5vdc.
Make sure that the Watelco cable is connected into the
‘LINE’
section of the modem
2.
Now open compass and open the appropriate customer. In the account go to
‘tools’
then select
‘communication’
.
6
10/18/2019
3.
The
‘compass
communications’
screen will be displayed. Click on
‘connect’
at the bottom left of the
screen.
7
10/18/2019
4.
When the
‘communications’
screen is displayed choose
‘initiate from Telco’
. Choose the appropriate
connection method:
•
‘Use Account
CSID
’
if it’s been connected to before
•
‘First
Time
Communication’
if this is the first time or the panel is default.
The
‘
Account # I
n Panel’
option is used when the account number in compass
matches
the account
number in the panel.
5.
Click
‘Connect’
6.
At
the keypad start the panel by pressing the ‘
Installer code # 1
’.
•
After you enter this syntax “Modem Com” or “CC” will come up on the keypad and you will then
hear the panel go off hook.
•
The modem will give the hand shake tone and you will then hear the panel send its hand shake.
Once connected those tones will stop if you have the
‘Off after connect’
selected in the modem
setup.
7.
If the connection does not work try ma
king changes in the programming:
•
*36
-default the CSID to do so enter the number 15 eight times
, you will then hear the
confirmation beep
•
*32
- enter the account number
•
*45
- need to be a 1 for 4 digit CID
•
Try the connection again
8
10/18/2019
Troubleshooting Direct Connect with the M
odem
Metering
the voltages on the cable
•
Black to Yellow = 13.5v
dc this will be the same voltage you will have on the aux power or alternate power
source
•
Red to Green= 13.5v
dc
•
If you are not reading the 13.5v
dc on red and green
, try disconnecting th
em
from the panel and meter again.
Should the voltage not be there but
you do read the 13.5v
dc on black and yellow then replace the cable.
Timing
•
Watch
the timing when pressing connect in compass
. Typically,
you
have 10
-15
seconds
between
pressing
connect in compass and pressing the “Installer Code #1” on the panels keypad.
•
If the panel and compass do not connect,
you will hear a long solid tone come from the modem
letting
you
know the connection failed.
•
If you are
not seeing “M
odem
Com
” or
“CC”
on the keypad make sure that the dialer is not active. The
panel will not go into
modem com if it’s trying to dial out. Also make sure that you are using the correct
installer code.
Modem
If you are getting the
‘U
nable
To Initialize
Modem!’
error
•
Check the cable going from the computer to the modem
•
Check to make sure the modem has proper power
•
Check usb adapter for power and proper setup
•
Add the modem to windows and try and communicate with it that way( If the query fails when adding the
modem to windows try a new rs232 cable or a new modem)
•
Lights on the front of the modem will not come on until a command is sent to set up communication.
USB Adapters
•
Verify the serial adapter driver is installed properly
•
Check what com port the adapter is emulating and then verify that it’s the same one added in compass
•
Check buffer settings for
that port. Make sure that the FIFO buffers are set to low. Some ports will let you
go to 1 and other will go as low as 8. Make sure its set to the lowest setting other than 0.
•
Use an approved usb to serial adapter.
•
Try changing the adapter to emulate a d
ifferent com port
•
Some usb
adapter
s will come with a set up assistant that you can change the com port settings.
Be
low is Honeywell’s official statement concerning the use of USB TO SERIAL adapters with Compass
downloader
:
“The Universal Serial Bus connection may be used in conjunction with 3rd party, USB to serial conversion products.
Honeywell only indirectly supports these applications, and has had success with the following:
1.
Keyspan
(tripplite)
: High Speed
USB Serial A
dapter for windows
Part number USA
-19HS
, this
unit has
been tested, and is appr
oved
for direct connect, via the 4100SM, and the CIA modem, when emulating
COM 1 -
COM 4.
9
10/18/2019
Making your own WATELCO Cable
If you do not have the Watelco cable you can make your own following the diagram below:
1.
Take a standard telephone cable with the RJ
-11 jacks on it, cut one end off
2.
Cut off the black and the yellow cable so you only have the Red and Green left
3.
On th
e red cable splice in the yellow wire along with a 150 Ohm
½ watt
resistor between
the Red and Yellow cable
4.
Then Take the Black cable and splice it in with the Green cable
5.
Now you can connect the cable to the panel following the steps at the beginning of
the
document
.